image: http://cdn.techgyd.com/Windows-8-vs-Windows-7-Speed-Performance-Testing-1.jpg
And so Windows 8
have a startup time which is much more or double than that of Windows
7. And if you are not yet satisfied with the speed, here are some
tips to speed up your Windows 8 boot time.
Manage your startup Programs
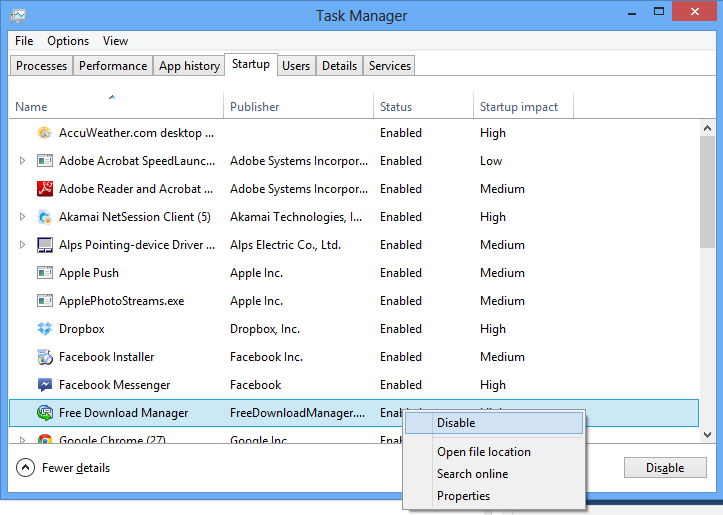
Huge
list of Startup programs is always a reason for increased boot time,
while installing new programs they may automatically opt to run or start
when the system gets on. So we will have to find these hidden programs
and services and need to disable, those are not essential for us, nor
for the system.
To
disable such programs or services, open the Task Manager by pressing
Ctrl+Alt+Del and from it select the Start up tab, now you can see a list
of programs and services which run along with system startup. This
Window will also display the startup impact of each program and you can
disable which are not necessary, like the Google Drive, etc….
Turn On Fast Start-up
Turn
on fast start up is a new feature that can be seen in Windows 8 which
will enable us to have a speedy startup time. To activate this feature,
open up your Control Panel and navigate to the Power Option, now select
the option saying “Choose what the power buttons do”, from the
subsequent page check the check box saying “Turn on Fast Start-up”.
Clean your startup folder
Cleaning
the startup folder is an effective way to speed up the boot time. This
can be done by navigating to the following location
C:UsersAppDataRoamingMicrosoftWindowsStart MenuProgramsStartup
Now
find some program shortcuts which are not needed or not so essential
and delete them and by doing this, the deleted program will be removed
from startup list and will remain in your system and can be accessed
manually.
Disable Startup Services

There
are many services which will run in background and are sometimes of no
use. Hence, deleting these services will result in a flying booting. So
let’s find some unnecessary services and get those disabled. To do
that,
Go to your Start icon and open the
RUN box, enter
services.msc and press
enter.
Now a box with a list of applications will be opened, choose which all are not essential and disable by right clicking on them.
Delete Temporary Files and Clear Buffer Memory
Deleting
the temporary files like the ones stored by the internet browsers is a
nice tip to speed up the boot. And to do that follow the steps below
Open the RUN box from Start or by pressing
Win + R and type “
%temp%” and hit Enter. Now select all the files from the window opened and delete them. Again open the Run box, type
temp and press Enter and delete the files like above. Yet again open the RUN box, type
prefetch and click OK, and delete all files from the window that opens.

Now go to
My Computer
and select properties of the drive that contains the operating system
by right clicking on it. And in the properties window, you can see an
option named,
Disk Cleanup, click on it and hit
OK.
Now your system is clean from all the temporary files and all those buffer memory.
These
are the top, simple, basic and effective five tips to speed up your
Windows 8 boot time and I hope these will surely help you to see a
speedy boot time with your Windows 8 operating system. Keep in mind that
having an up to date version Windows and respective application will
also support in owning an improved boot time.
Pause Unnecessary Services
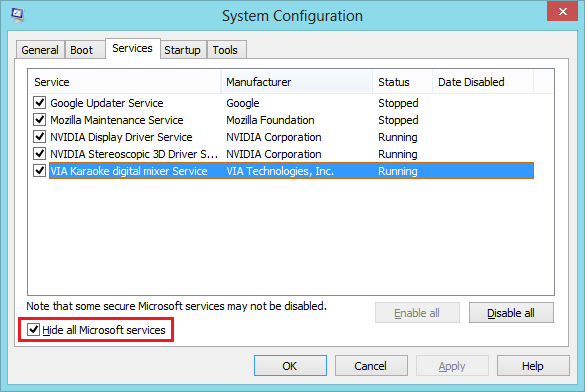
One
of the major factor that affects the Booting Time and Windows Start is
the number of services that are running at background. Apart from those
Visible Services that you’ve disabled from Start-Up, services like Media
Player File Sharing, Printer Spooler services are of not necessary all
the time.
So, its better to disable these type of services that
are affecting Start-Up. For this, Press Win+R and on Run Dialogue box,
write msconfig and press enter.
Move
to “Services” Tab. Here, you can handpick services that are not
necessary for your PC. Like, if you are not having printer connected
with your system, its better to disable “Printer Spooler” service.
If
you are quite unsure about Microsoft Services then Tick the checkbox
saying “Hide All Microsoft Services”. Now you can see all Non-Microsoft
Services and disable them.



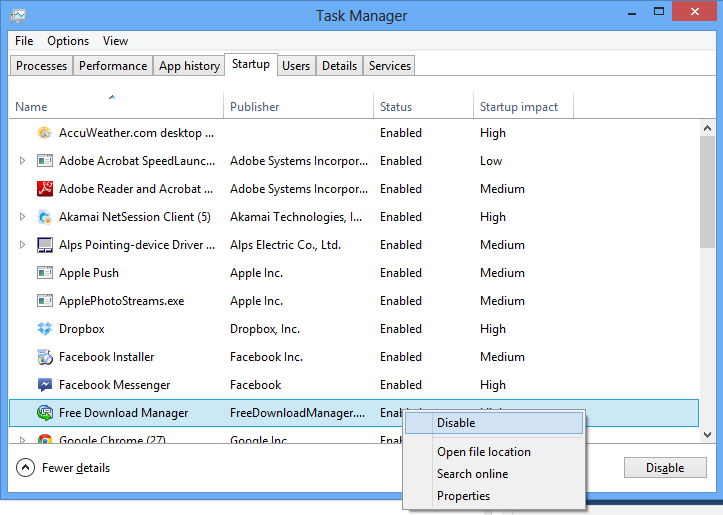

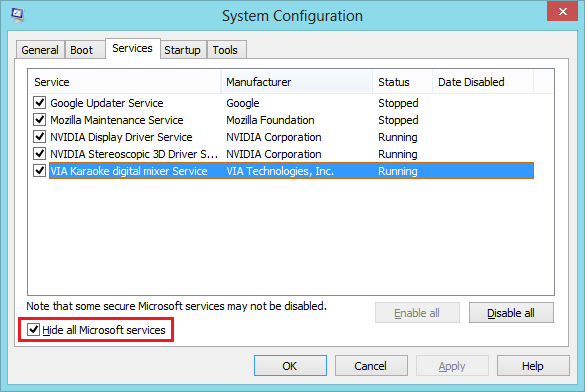

 Melbourne:
Global gold prices revived on Thursday from their lowest in more than
five years the previous session as the dollar fell back, releasing its
stranglehold on commodities and making gold more affordable for buyers
paying with other currencies.
Melbourne:
Global gold prices revived on Thursday from their lowest in more than
five years the previous session as the dollar fell back, releasing its
stranglehold on commodities and making gold more affordable for buyers
paying with other currencies.
 Washington:
Within hours of the French Ambassador telling NDTV
that there were indications that Belgian Abdelhamid Abaaoud -- the
suspected mastermind of the Paris terror attacks -- had killed himself,
US daily Washington Post reported Abaaoud is dead.
Washington:
Within hours of the French Ambassador telling NDTV
that there were indications that Belgian Abdelhamid Abaaoud -- the
suspected mastermind of the Paris terror attacks -- had killed himself,
US daily Washington Post reported Abaaoud is dead.
